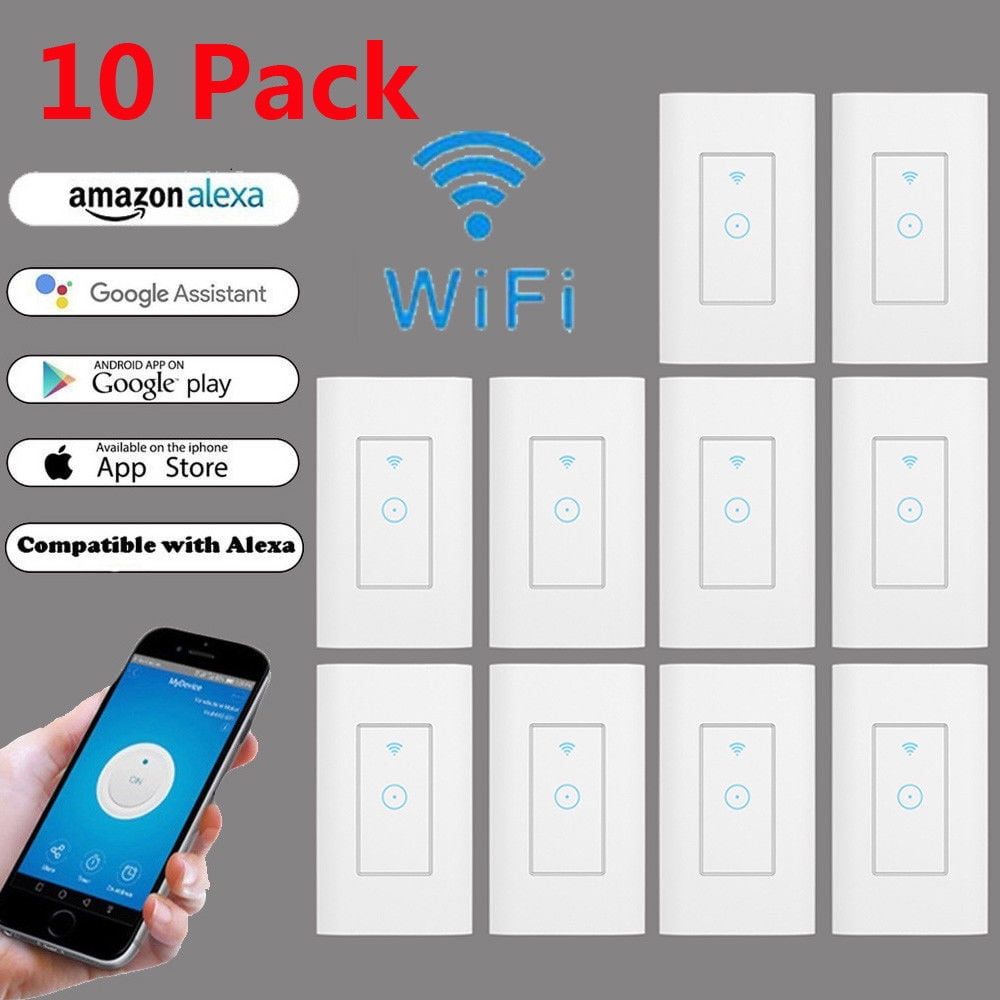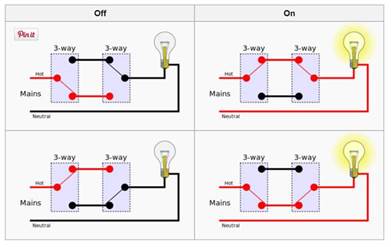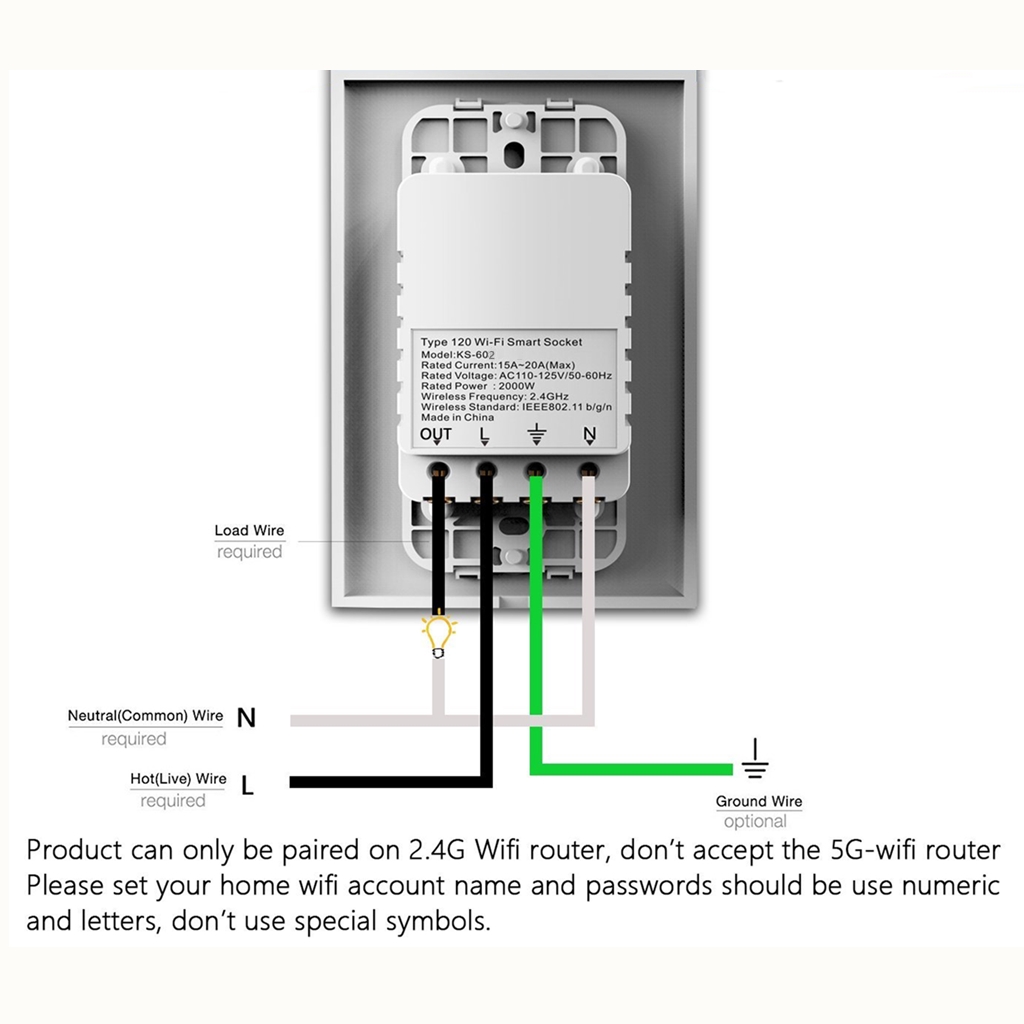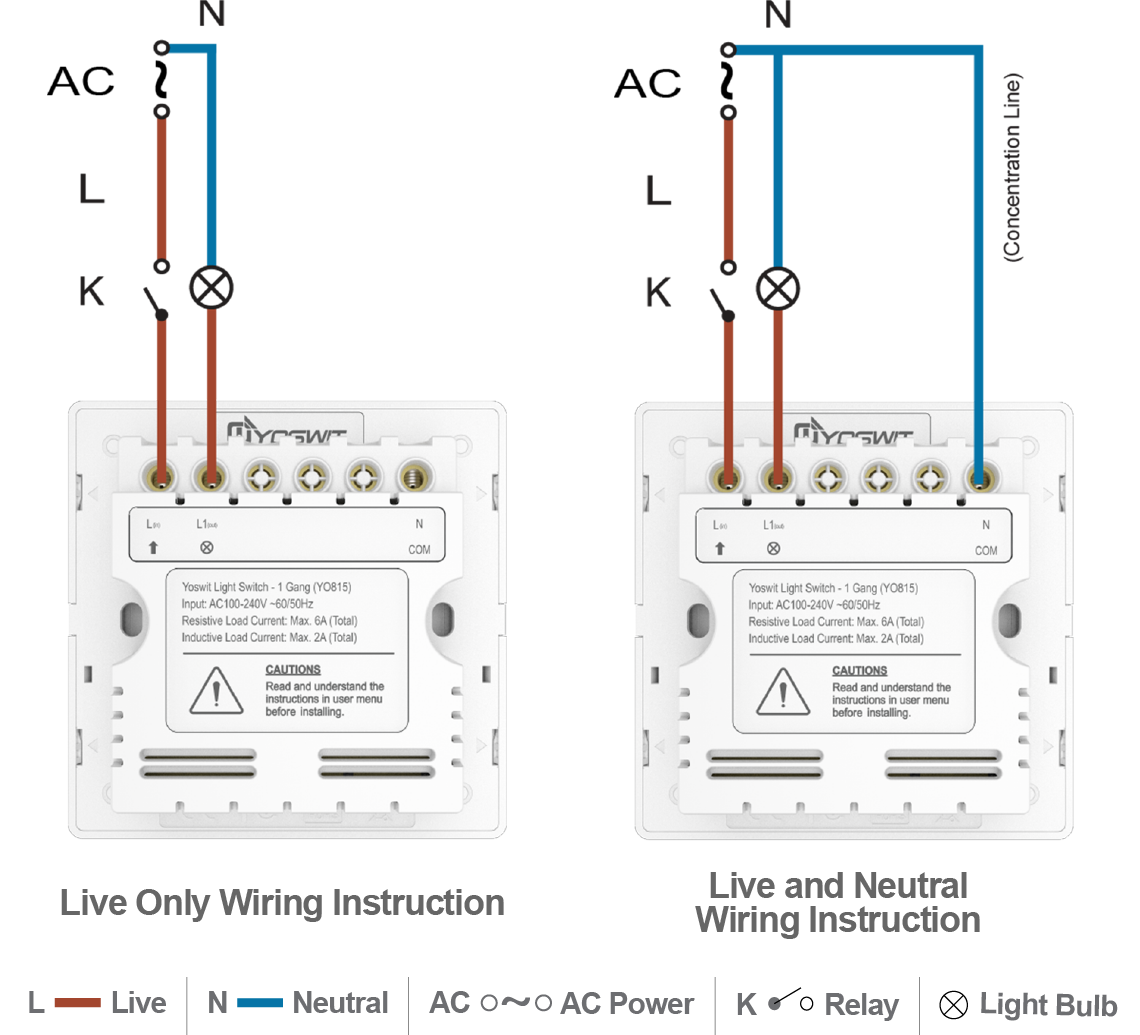Attach the the ground wire of the new fixture to the incoming ground wire and if using a metal box to the ground screw on the electrical box. The light switch mounts to the wall at 48 inches to center preferably inside a doorway.

Ce Smart Home 3 Way Wi Fi Dimmer Light Switch 2 Pack
How to install wifi light switch. Tp link smart wi fi light switch review unboxing installation setup. Restore power at the circuit panel and test. Most of us find the concept of smart lights appealing. In this article we will talk about how to install a smart light switch and help you on your journey towards creating a complete smart home. The wiring on your light switch may vary. Our wiring included two black wires one red one white and one.
Note that the switches will only connected to 24ghz bandwidth. Test the light switch. Not only is it convenient but can be quite economical as it helps to minimize energy waste and even provides some form of security. It does not require any wiring or batteries. Attach the light fixture to the electrical box following the manufacturers instructions. To open up the switch.
Splice all the neutral wires together from the power supply the white from the fixture and the white wire from the wireless module and cover with a wire nut. Turn off the power at the fuse box to avoid getting electrocuted. Disconnect and remove the current light fixture. Setting the switches up on wifi took about 5 minutes because i was unable to connect via the quick setup and used ap mode instead. Today we are going to show you how we installed the tp link hs200 smart wifi light switch. Then turn the power back on and follow the receiverrelay programming instructions.
Then open up the existing switch where you want to install your smart switch and examine the wiring. How to install a smart wifi light switch for amazon alexa or google home duration. Turn off the power one last time so you can safely tuck the receiverrelay into the electrical box and finish the installation. Connect the relay to the fixture and the house wiring see photo 1.
Gallery of How To Install Wifi Light Switch